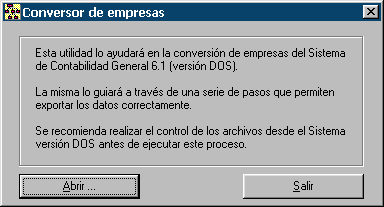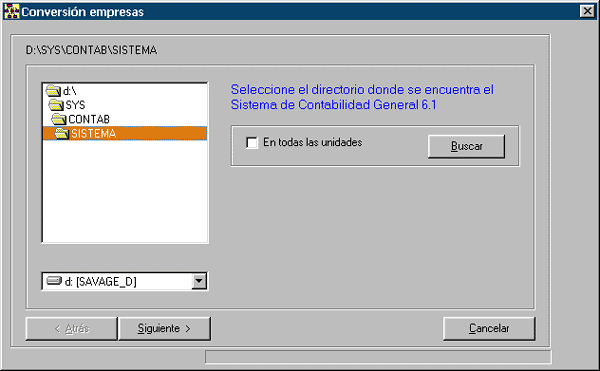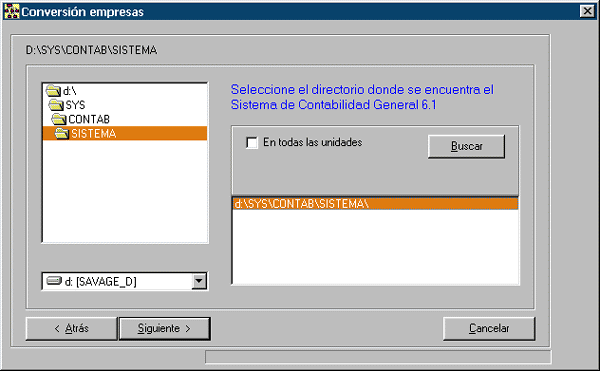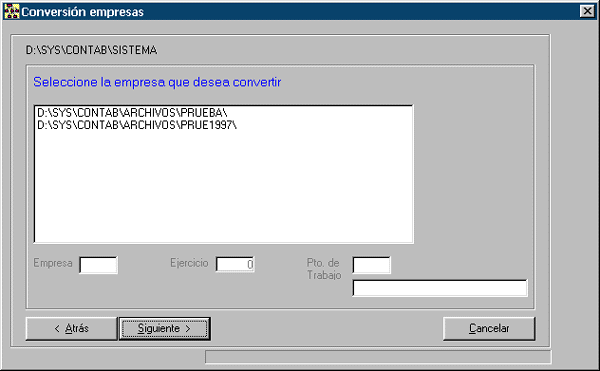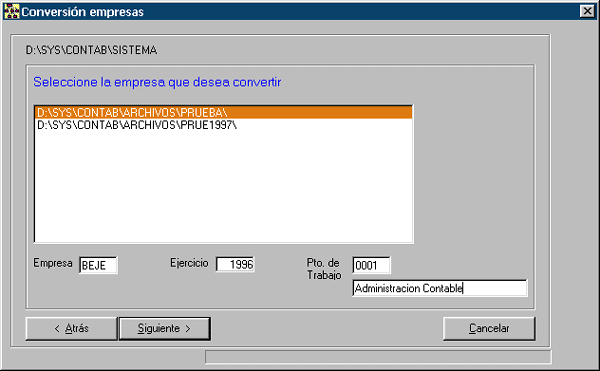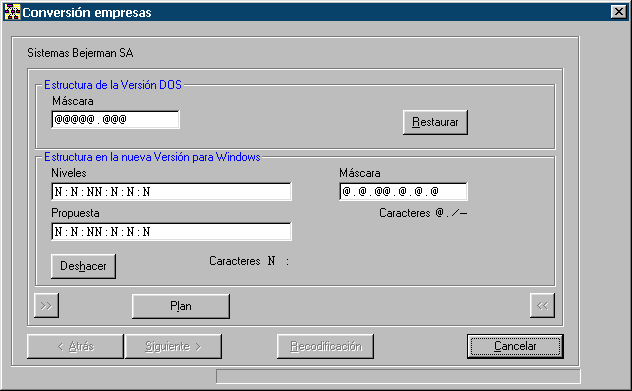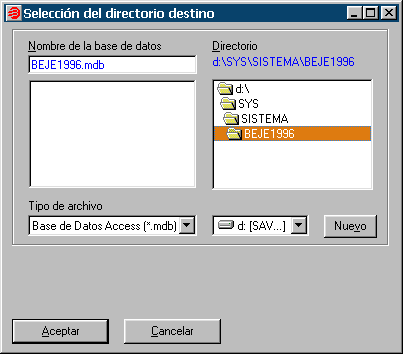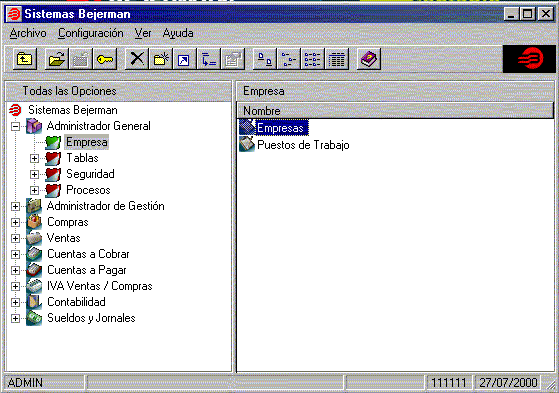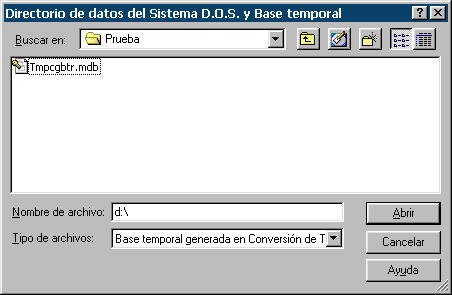| |
|||||||||
|
|||||||||
|
Contabilidad General para Windows. Cómo realizar la conversión de archivos del Sistema de Contabilidad General en su versión DOS a la nueva versión para plataforma Windows. El proceso de conversión, permite adaptar al Sistema de Contabilidad General para Windows, los archivos de una empresa y/o ejercicio contable correspondientes al Sistema de Contabilidad General en su versión DOS. Para llevar a cabo este proceso:
Conversión de Tablas Mediante esta opción se convertirán todas las tablas del Sistema de Contabilidad General DOS (incluyendo el Plan de Cuentas). Consideraciones sobre la conversión del Plan de Cuentas De acuerdo con la filosofía adoptada durante el diseño del Sistema de Contabilidad General para Windows, se denomina "cuentas" tanto a las cuentas contables que participan en la generación de un asiento contable y que reciben asientos, como así también las que representan a los capítulos, rubros y subrubros donde las mismas se agrupan (cuentas sumarizadoras). De esta manera existen diferentes jerarquías o niveles para cada cuenta. Por ejemplo, la cuenta Activo será de primer nivel y la cuenta Activo Corriente corresponderá a un segundo nivel puesto que sumariza en la anterior. El Sistema requiere, por lo tanto, para cada cuenta contable un Código y los niveles o jerarquías donde la misma se encuadra. Por ejemplo:
Esta estructura del Plan de Cuentas permite trabajar en forma ordenada e identificar rápidamente a qué subrubro, rubro y capítulo, pertenece cada cuenta.
El Sistema prevé la posibilidad de redefinir la cantidad de dígitos de los niveles, cuando deban intercalarse cuentas y no alcancen los dígitos establecidos para cada nivel. Puesto que el Sistema de Contabilidad General en su versión DOS, no trabaja bajo este mismo esquema, es necesario que el proceso de conversión del archivo Plan de Cuentas verifique que el mismo respete una estructura jerárquica. De no ser así, el conversor indica cuáles son las cuentas que deben recodificarse (es decir a las que se les debe reasignar un nuevo código de cuenta para respetar la nueva estructura jerárquica). Esta recodificación de cuentas, podrá realizarse en forma manual (asignación de nuevos códigos a cargo del usuario) o en forma automática (recodificación de las cuentas a cargo del conversor). Es el conversor quien determinará el nivel de cada cuenta y el código correcto en función a la cuenta en la que la misma sumariza. Al llevarse a cabo el proceso de conversión del archivo Plan de Cuentas, se adoptan los siguientes criterios:
Por ejemplo: Si el archivo Plan de Cuentas se define con estos caracteres por nivel
Cómo realizar la conversión de Tablas Seleccionada la opción Conversión de Tablas, se presenta la siguiente pantalla:
Hacer click sobre la opción Abrir. A continuación, el Sistema solicita que se indique el nombre del directorio donde se encuentra instalado el Sistema de Contabilidad General DOS. Para facilitar esta búsqueda, es posible seleccionar la unidad de disco donde se desea localizar el Sistema de Contabilidad General versión DOS o bien llevar a cabo dicha búsqueda en todas las unidades disponibles, seleccionando para este caso la casilla de verificación En todas las unidades. De haberse
seleccionado un unidad en particular, se recomienda posicionarse
en primer término sobre el
Una vez determinado el tipo de búsqueda a realizar (es decir en una única unidad o en todas) hacer click sobre el botón Buscar. Se presenta la lista de nombres de directorio donde el Sistema fue localizado. Colocar el puntero del mouse sobre el directorio y hacer simple click a fin de seleccionarlo. Luego hacer click sobre el botón Siguiente. Se presenta la lista de empresas, debiendo seleccionar aquella que se desea convertir. Seleccionar con el puntero del mouse el directorio de la empresa a convertir y hacer un simple click. El Sistema solicita que se informe tanto el código de empresa como así tambien el código y descripción del Puesto de Trabajo desde el que se realizará la conversión. Seleccionar el botón Siguiente, dando comienzo con la conversión de Tablas de la empresa. Finalizada la misma, se presenta en pantalla el plan de cuentas actual y la nueva codificación (de ser la primera vez que se acceda a este módulo, la nueva codificación coincidirá con la estructura del Plan de Cuentas que se operaba en el Sistema de Contabilidad General en su versión DOS). Para llevar a cabo la conversión del Plan de Cuentas, seguir los siguientes pasos: Seleccionar el botón Estructuras. Del análisis realizado en el archivo Plan de Cuentas, se muestra a continuación la nueva estructura de niveles propuesta por el Sistema para Windows. Para aquellos casos en los que la recodificación de cuentas desea realizarse manualmente (asignación manual de códigos de cuenta), tal estructura podrá ser modificada, agregando caracteres a los niveles propuestos en el dato Niveles del ítem Estructura en la nueva versión para Windows. Los niveles a los cuales resulta beneficioso agregar caracteres, serán aquellos en los que el Plan posea el mayor número de cuentas y/o aquellos para los que se prevé el agregado de nuevas cuentas en el futuro. La máscara (la que nos representa el formato en el que se visualiza el código de la cuenta) deberá coincidir con la cantidad de caracteres definidos por nivel de la nueva estructura.
Realizados los cambios correspondientes, seleccione a continuación el botón Plan. En cambio, si usted opta por la recodificación automática de cuentas, seleccione directamente el botón Plan, omitiendo los cambios detallados anteriormente. A continuación, el Sistema solicita la confirmación de la estructura propuesta para dar comienzo con el proceso de conversión.
Durante el proceso de conversión de cuentas (manual o automático), es posible, omitir el último cambio realizado presionando el botón Deshacer. Para anular todos los cambios realizados y partir de la estructura original del archivo Plan de Cuentas para comenzar nuevamente el proceso, seleccionar el botón Restaurar. El Sistema informa la cantidad de cuentas cuyos códigos deben recodificarse. Tal como se planteó en el punto anterior, se prevé un proceso de conversión automático y otro manual. Tener en cuenta que ambos métodos pueden combinarse. Detallamos a continuación la forma de ejecutar cada uno de ellos:
Esta recodificación, a diferencia de la anterior, se realiza cuenta por cuenta (es decir, cuando existen códigos incorrectos). Finalizada la reasignación de los códigos de las cuentas, se habilita el botón Siguiente, dando lugar a una ventana para seleccionar el directorio destino donde se almacenarán los nuevos datos. Definido el directorio donde se almacenará la base de datos, hacer click en el botón Aceptar. A continuación el sistema propone llevar a cabo la conversión de las tablas correspondientes a otra empresa, se recomienda seleccionar la opción NO. Finalizada la conversión de las tablas y Plan de Cuentas, antes de dar comienzo con la conversión de los asientos, es necesario llevar a cabo los siguientes procesos.
Cómo realizar la conversión de Asientos Dentro del Administrador de Contabilidad General, habiendo seleccionado al ingresar la empresa en la que aún se deben convertir los asientos, y cumplidos los controles anteriores, seguir los pasos que a continuación se detallan:
Tener en cuenta que también es posible acceder a la nueva empresa seleccionando la opción Abrir empresa correspondiente al punto Archivo de la barra de menú.
Si se desea que el Sistema ajuste automáticamente el saldo de las cuentas que representan conceptos en moneda extranjera, se debe indicar para cada una de estas cuentas, antes de efectuar la conversión de asientos, la moneda de la cuenta y la cotización diaria, a fin de que el Sistema pueda hacer la conversión, cuando no se hubiera registrado, en el Sistema de D.O.S. el asiento en moneda extranjera. |
|
©
2003 - Sistemas Bejerman SA - Amenábar 2046 Piso 29 (1428) Buenos
Aires - Argentina
Ventas: (54-11) 4789-1421 - Conmutador: (54-11)4789-1414 Fax: (54-11) 4789-1408 - info@bejerman.com - www.bejerman.com |