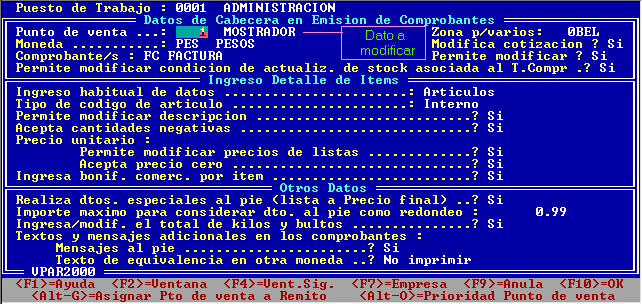|
Sistema
Micropym
2000
Cambio
de Puntos de Venta para comprobantes.
| Menú
General |
|
|
|
|
Ä
|
Configuración |
|
|
| |
Ä
|
Tablas
de Gestión |
|
| |
|
Ä
|
Puntos
de Venta |
digitar
<Alt> <A> e ingresar los
datos pertenecientes al mismo.
 Importante: Importante:
Tener
en cuenta que el Código del Punto de Ventra es aquél número que
identifica a los cuatro primeros de la numeración de las facturas..
| Menú
General |
|
|
|
|
|
Ä
|
Configuración |
|
|
|
| |
Ä
|
Tablas
de Gestión |
|
|
| |
|
Ä
|
Tipos
de comprobantes |
|
| |
|
|
Ä
|
Talonarios |
digitar
<Alt> <A> e ingresar todos
los datos correspondientes, teniendo en cuenta los siguientes
puntos:
-
El
último número utilizado del talonario
debe ser 0 (cero)
-
Los
datos: formulario múltiple, diseño
de formulario, dispositivo de
salida, nombre del
archivo, impresora y
Port deben ser los mismos que los definidos
en el talonario que se utiliza actualmente.
 Nota: Nota:
Se
deben dar de alta todos aquellos talonarios que implican un cambio
en su numeración o Punto de venta tales como facturas, notas de
crédito, notas de débito, etc., tomando en cuenta los puntos detallados
arriba.
| Menú
General |
|
|
|
|
|
Ä
|
Configuración |
|
|
|
| |
Ä
|
Tablas
de Gestión |
|
|
| |
|
Ä
|
Tipos
de comprobantes |
|
| |
|
|
Ä
|
Tipos
de comprobantes |
- Seleccionar
del menú presentado, el circuito de operaciones al que pertenece
el tipo de comprobante a definir, en este caso Ventas / Cobranzas.
- Se
presentará la tabla de tipos de comprobantes definidos ordenados
por código.
- Ubicar
el Tipo de Comprobante correspondiente al Talonario que se desea
asignar (Por ejemplo: FC Factura).
- Presionar
<F8> para acceder a la tabla
de relación entre los tipos de comprobantes y talonarios. Aparecerá
en esta lista el nuevo Punto de Venta y todas las combinaciones
posibles de letras de comprobantes que acepta el tipo de comprobante.
- Posicionarse
sobre la relación correspondiente al nuevo Punto de Venta con
una de las letras perteneciente al tipo de comprobante y presionar
<Alt> <M> para modificar
la relación correspondiente.
- Indicar
el talonario asociado al comprobante indicado. Presionando <F2>
se presentará la tabla de talonarios definidos, entre los cuales
se encuentran aquellos que se dieron de alta según lo indicado
en el punto 2 de este instructivo.
- Los
datos Cantidad de Copias y Transporte
entre Comprobantes deben conservar el mismo valor
que del punto de venta que se utiliza actualmente.
 Importante: Importante:
Se
deben repetir los mismos pasos por cada una de las combinaciones
Punto de Venta / Talonario de los Tipos de comprobantes que implican
cambios en la numeración y de los cuales se definieron Talonarios..
- Una
vez realizada la asignación de los nuevos Talonarios a los Tipos
de Comprobantes del nuevo Punto de Venta, deberá realizarse la
asignación del Punto de Venta con los Puestos de Trabajo ya definidos
en el Sistema.
Para
ello ingresar a:
| Menú General |
|
|
|
|
Ä
|
Ventas |
|
|
|
Ä
|
Facturación |
|
|
|
Ä
|
Definición para
el inpreso de comprobantes |
- En
el apartado Datos de Cabecera en Emisión de Comprobantes
cambiar el Punto de Venta por el nuevo definido en el punto
1 del presente instructivo.
Digitando
<F2> se muestran los Puntos de
Ventas existentes, pudiendo seleccionarse alguno de estos.
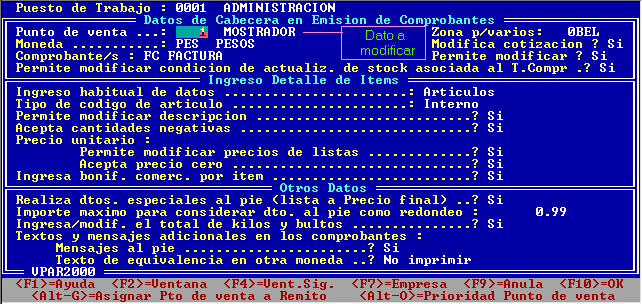
- Presionando
<Alt> <G> se le asigna
el mismo Punto de Venta a aquellos remitos que se emiten en
forma simultanea con las facturas.
Los
dos últimos pasos deben repetirse por cada Puesto de Trabajo
definido en el Sistema. Para ello, ingresar a:
| Menú
General |
|
|
|
|
Ä
|
Configuración |
|
|
| |
Ä
|
Parámetros |
|
| |
|
Ä
|
Selección
de empresa y puesto de trabajo |
Seleccionar
cada uno de los puestos de trabajo y configurar la Definición
para el ingreso de comprobantes como se explica en los dos puntos
anteriores.
|