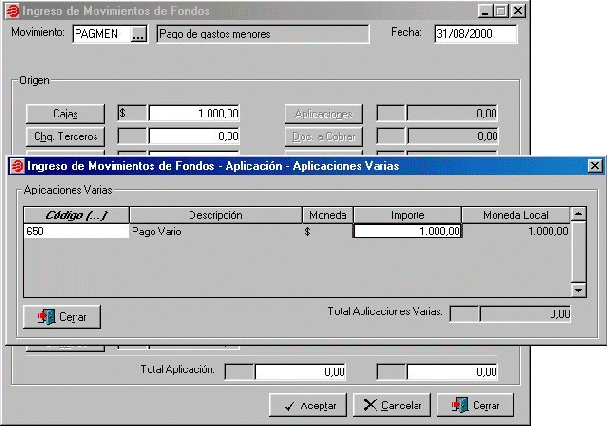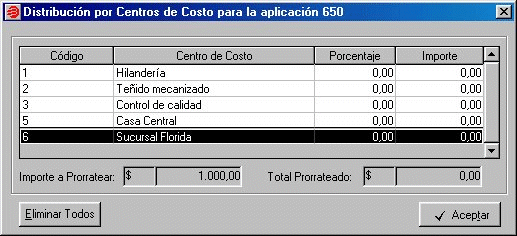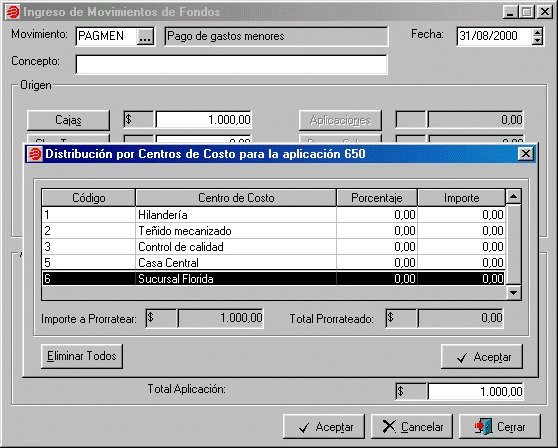|
Sistema
e-Flexware
Cómo
registrar distribución de gastos por centros de costos.
e-Flexware®
permite efectuar distribución de gastos por centros de costos, a
partir de registración de comprobantes de compras, movimientos de
fondos y pagos varios.
Para
ello, será necesario disponer del Sistema de Contabilidad General
para Windows provisto por Sistemas Bejerman S.A.
Luego
de exportar asientos desde e-Flexware® al Sistema de Contabilidad
General para Windows, podrán emitirse desde este último, informes
en los cuales se detallan el total de gastos para cada uno de los
centros de costos, facilitando así la Contabilidad de Costos, evolución
de desempeño u otros fines semejantes.
Se
detalla a continuación los pasos a seguir en el Sistema de Contabilidad
General, a fin de poder informar a distribución por centros de costos
en el Sistema e-Flexware®.
-
Ingresar al Administrador de Contabilidad General en su forma
habitual, y seleccionar el ejercicio correspondiente con el que
el Sistema e-Flexware® se encuentra conectado.
Para
ello, acceder a las siguientes opciones:
| Menú
Principal |
|
|
|
Ä
|
Contabilidad |
|
|
Ä
|
Administrador de Contabilidad General |
-
Seleccionar la ficha "Tablas" y ingresar a la opción "Parámetros".
En este punto se ingresan o modifican los datos correspondiente
al período seleccionado.
Puede
tildar los campos "Discrimina Centros de Costos obligatoriamente"
y "Permite discriminar por Centros de Costos parcialmente", según
sus necesidades o preferencias.

- Definir
los Centros de Costos que, asignados porcentualmente a las cuentas
del Plan de Cuentas, permitirá emitir los informes distribuyendo
los importes registrados en cada una de las cuentas según el porcentaje
de pertenencia a cada Centro de Costos, y luego agruparlas por
este criterio.
Para
ello se deberá ingresar, desde la ficha de Tablas, en Definición
de Centros de Costos y realizar el alta de Areas, Secciones y
Centros de Costos.
Para
realizar el alta de Areas, acceder a las siguientes opciones del
Administrador de Contabilidad General:
| Tablas
|
|
|
|
Ä
|
Definición de Centros de Costos |
|
|
Ä
|
Areas |
Se
desplegará una pantalla similar a la siguiente:
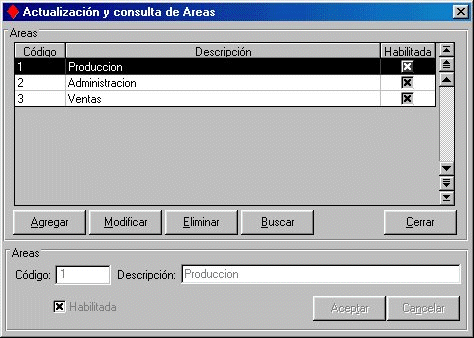
Se
deberán ingresar los siguientes datos:
-
Código: alfanumérico de 4 caracteres. La tabla de Areas se
presentará ordenada por este dato.
-
Descripción: alfanumérico de 30 caracteres.
-
Habilitada: Este casillero deberá estar tildado para poder
utilizar el Area creada.
Para
realizar el alta de Areas, acceder a las siguientes opciones del
Administrador de Contabilidad General:
| Tablas
|
|
|
|
Ä
|
Definición de Centros de Costos |
|
|
Ä
|
Secciones |
Se
desplegará una pantalla similar a la siguiente:
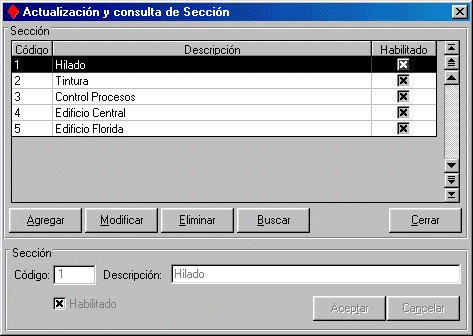
Se
deberán ingresar los siguientes datos:
-
Código: alfanumérico de 4 caracteres. La tabla se presentará
ordenada por este dato.
-
Descripción: alfanumérico de 30 caracteres.
-
Habilitada: Este casillero deberá estar tildado para poder
utilizar la Sección creada.
Para realizar el alta de Centros de Costos, acceder a las siguientes
opciones del Administrador de Contabilidad General:
| Tablas
|
|
|
|
Ä
|
Definición de Centros de Costos |
|
|
Ä
|
Centros de Costos |
Se
desplegará una pantalla similar a la siguiente:
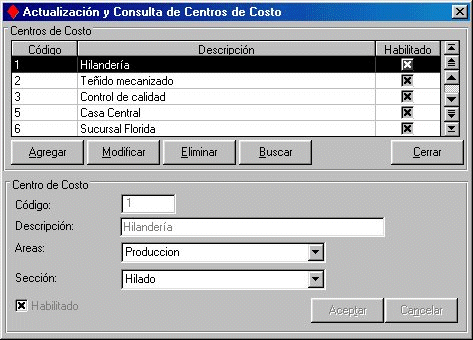
Se
deberán ingresar los siguientes datos:
-
Código: alfanumérico de 4 caracteres. La tabla de Centros
de Costos se presentará ordenada por este dato.
-
Descripción: alfanumérico de 30 caracteres.
-
Areas: Seleccionar de la lista desplegable el Area correspondiente
que se creó con anterioridad.
-
Secciones: Seleccionar de la lista desplegable la Sección
correspondiente que se creó con anterioridad.
-
Habilitada: Este casillero deberá estar tildado para poder
utilizar el Centro de Costos creado.
-
Informar los porcentajes de distribución por centros de costos
para cada una de las cuentas para las que se se desee tal discriminación.
Tener en cuenta que el Sistema e-Flexware® permite modificar la
apertura por Centros de Costos para los ítems (artículos o conceptos)
que se ingresen en un comprobante de compras, para las aplicaciones
varias que se indiquen en la registración de un pago vario, o
para las aplicaciones varias, orígenes varios y cajas que se indiquen
como aplicación de un movimiento de fondos.
Para
asignar tal distribución, acceder a las siguientes opciones de
Administrador de Contabilidad General:
| Tablas
|
|
|
Ä
|
Plan de Cuentas Pricipal |
Posicionarse
sobre la cuenta contable a la cual se le desea asignar los Centros
de Costos.
En
la ficha "Detalle" se deberá seleccionar la opción "Discrimina
por Centros de Costos", para poder asociar los Centros de Costos
con la Cuenta Contable.
Seleccionar
la ficha "Centros de Costos" para poder definir la distribución
para la cuenta contable seleccionada.
Se
mostrará una pantalla similar a la siguiente:
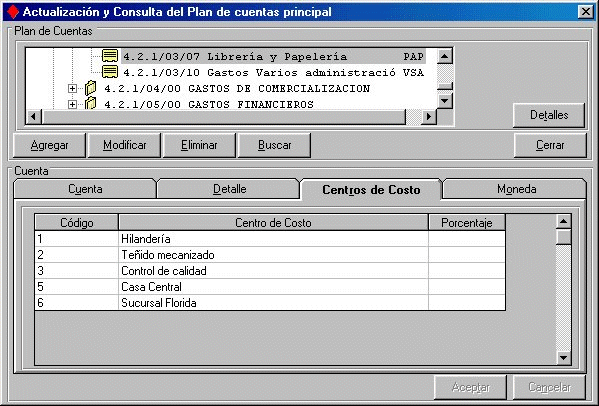
En
la tabla de Centro de Costos, ingresar los códigos de Centros
de Costos (o seleccionarlos de la ventana que se presenta con
<F2>) y los porcentajes pertinentes.
La
distribución puede hacerse entre varios o ningún Centro de Costos,
y la suma de los porcentajes asignados puede ser inferior al 100%,
pero nunca superarlo.
 Nota: Nota:
Si
la distribución varía notablemente para cada registración del gasto,
o bien, en algunos casos no se debe indicar distribución para algún
centro de costos en particular, asignar cero como porcentaje de
distribución para cada uno de los centros. De esta forma, se podrá
modificar el porcentaje en el Sistema e-Flexware®, y la registración
podrá realizarse en forma más ágil.
Se
detalla a continuación los pasos a seguir en el Sistema e-Flexware®
para registrar distribución por centros de costos.
Las
posibilidades para informar tal distribución son las siguientes:
-
A partir de comprobantes de Compras:
Acceder
a las siguientes opciones:
| Menú
Principal |
|
|
|
Ä
|
Compras |
|
|
Ä
|
Ingreso de Comprobantes |
Al ingresar como detalle del comprobante un artículo o concepto
que tenga asignada como imputación una cuenta contable a la que
se indicó apertura por centros de costos, se presentará una ventana
con los centros de costos asignados a dicha cuenta en el Sistema
de Contabilidad General para Windows, y los porcentajes informados
para cada uno de ellos.
Se
podrá modificar los porcentajes presentados para los centros de
costos, dar de baja los informados, e ingresar otros.
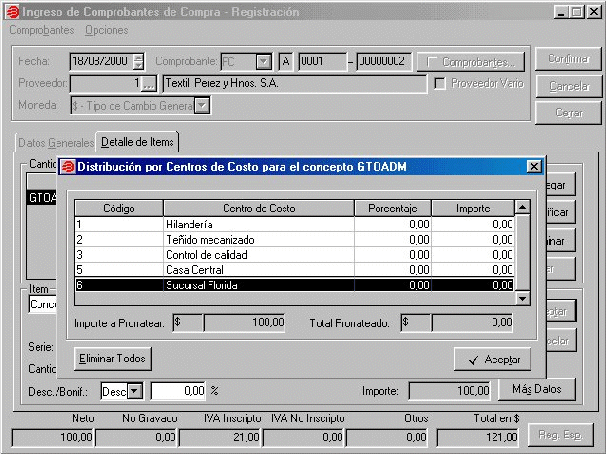
- A
partir del ingreso de Pagos Varios.
Acceder
a las siguientes opciones:
| Menú
Principal |
|
|
|
|
|
Ä
|
Finanzas |
|
|
|
|
Ä
|
Movimientos de Fondos |
|
|
| |
|
Ä
|
Pagos
Varios |
|
| |
|
|
Ä
|
Ingreso |
Al
efectuar un pago vario, sólo se pueden registrar movimientos de
fondos cuya aplicación sea “Aplicaciones varias”.
Si
la aplicación varia ingresada en el movimiento tiene asignada
como imputación una cuenta contable a la que se indicó apertura
por centros de costos, se presentará una ventana con los centros
de costos asignados a dicha cuenta en el Sistema de Contabilidad
General para Windows, y los porcentajes informados para cada uno
de ellos.
Se
podrá modificar los porcentajes presentados para los centros de
costos, dar de baja los informados, e ingresar otros.

Mostrará luego, una pantalla como la siguiente:
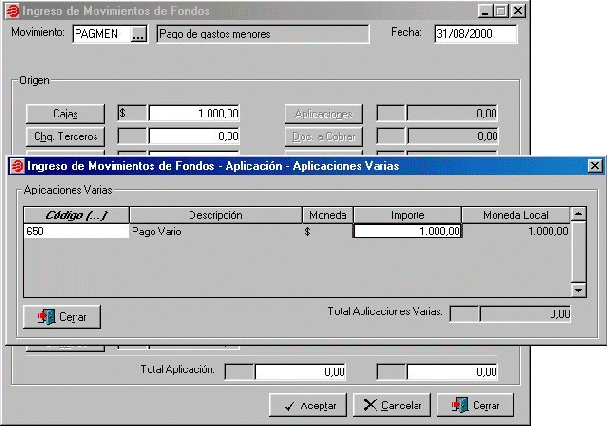
Una
vez ingresada la aplicación varia que fue asignada a una cuenta
contable con apertura por centros de costos, se presentará una
ventana como la siguiente:
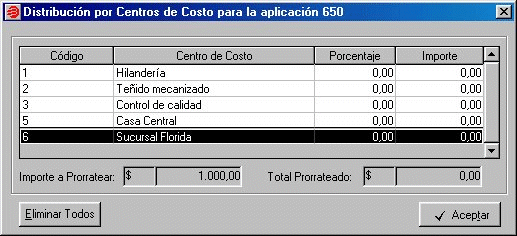
-
A partir del ingreso de Movimientos de Fondos.
Acceder
a las siguientes opciones:
| Menú
Principal |
|
|
|
|
Ä
|
Finanzas |
|
|
|
Ä
|
Movimientos de Fondos |
|
| |
|
Ä
|
Ingreso |
Si como aplicación del movimiento de fondos, se selecciona una
aplicación varia, un origen vario o una caja cuya imputación contable
corresponde a una cuenta a la que se indicó apertura por centros
de costos, se presentará una ventana con los centros de costos
asignados a dicha cuenta en el Sistema de Contabilidad General
para Windows, y los porcentajes informados para cada uno de ellos.
Se
podrá modificar los porcentajes presentados para los centros de
costos, dar de baja los informados, e ingresar otros.
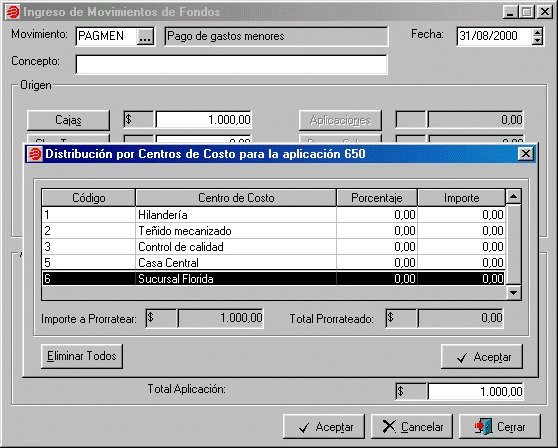
 Nota: Nota:
Lo
habitual es asignar cuentas con distribución por centros de costos
para aplicaciones varias, y no para orígenes varios y cajas, ya
que en un movimiento de fondos, un origen vario se usa en la aplicación,
para registrar anulaciones o ajustes de orígenes varios, y “cajas”
ingresado como aplicación, representa un ingreso de fondos, y no
un gasto.
Se
detalla a continuación, cómo efectuar la exportación de asientos
al Sistema de Contabilidad General para Windows.
 Nota: Nota:
Tener
en cuenta que la distribución por Centros de Costos no queda reflejada
a través de listados del Sistema e-Flexware®, sino que se deberá
efectuar la exportación al Sistema de Contabilidad General, y emitir
informes a través de este último.
-
Generación de asientos de Compras, Movimientos de Fondos, Pagos
en Cuentas Corrientes y Pagos Varios.
Se
deberá acceder a las opciones: MENU PRINCIPAL / CONTABILIDAD /
GENERACION DE ASIENTOS.
Se
verá una pantalla similar a la siguiente en la cual habrá que
seleccionar los asientos que se desean generar y en cada una de
las fichas correspondientes, especificar los datos de exportación
de los mismos:

Si
al registrar las diferentes operaciones en e-Flexware® no se realizó
la correspondiente distribución por Centros de Costos, se deberá
tildar la opción que se encuentra al pie de la pantalla para que
esa distribución se haga en forma automática al generar los asientos
considerando la distribución que se les asigno a las cuentas en
el Sistema de Contabilidad General para Windows.
Se
detalla a continuación los informes sobre centros de costos que
pueden emitirse desde el Sistema de Contabilidad General para Windows.
-
Listado de Asientos.
Acceder
para ello a las opciones:
| Menú
Principal |
|
|
|
|
Ä
|
Contabilidad |
|
|
|
Ä
|
Contabilidad General |
|
| |
|
Ä
|
Informes |
Seleccionar
el Tipo de Informe como se muestra a continuación:
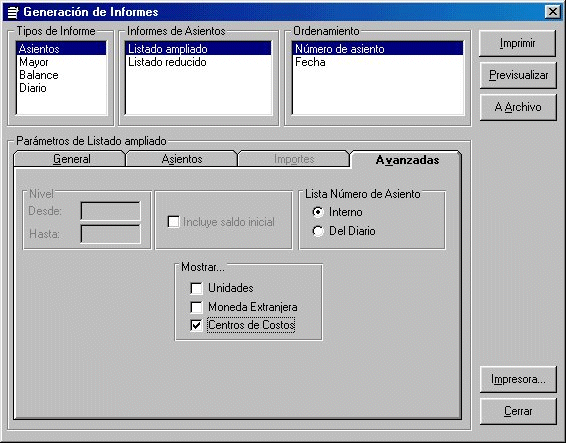
Tener en cuenta que se debe acceder a la ficha "Avanzadas" y seleccionar
la opción "Centros de Costos" en el apartado "Mostrar..." para
ver la distribución en cada uno de los asientos.
 Nota: Nota:
Para
una cuenta del plan de cuentas, la suma de los subtotales por centros
de costos, coincidirá con el total de la cuenta sólo si en cada
movimiento su importe fue distribuido en su totalidad entre distintos
centros de costos.
La
eventual diferencia, responderá a importes sin asignar.
-
Listado de Mayor.
Acceder
para ello a las opciones:
| Menú
Principal |
|
|
|
|
Ä
|
Contabilidad |
|
|
|
Ä
|
Contabilidad General |
|
| |
|
Ä
|
Informes |
Seleccionar
el Tipo de Informe como se muestra a continuación:
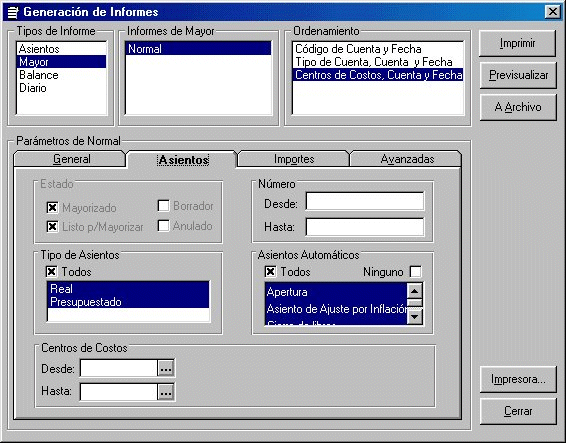
Tener
en cuenta que al seleccionar como Ordenamiento a "Centros de Costos,
Cuenta y Fecha"; se podrá seleccionar un rango de Centros de Costos
a incluir, accediendo en la ficha "Asientos".
-
Listado de Balances de Saldos y de Sumas y Saldos.
Acceder
para ello a las opciones:
| Menú
Principal |
|
|
|
|
Ä
|
Contabilidad |
|
|
|
Ä
|
Contabilidad General |
|
| |
|
Ä
|
Informes |
Seleccionar
el Tipo de Informe como se muestra a continuación:
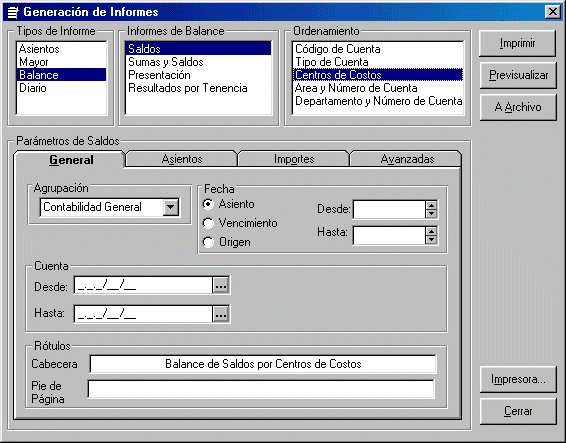
Tener
en cuenta que al seleccionar como Ordenamiento a "Centros de Costos"
en cualquiera de los dos tipos de listados; se podrá seleccionar
un rango de Centros de Costos a incluir, accediendo en la ficha
"Asientos".
|